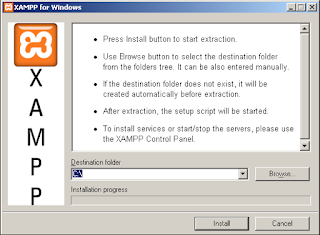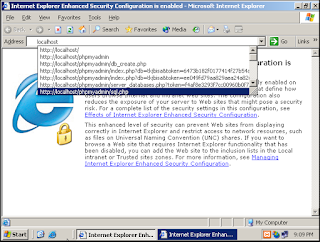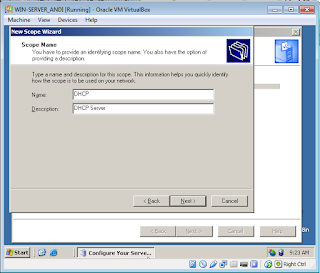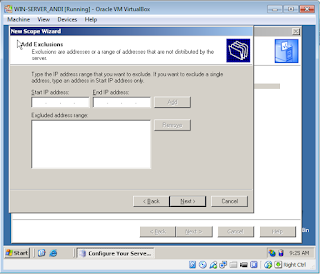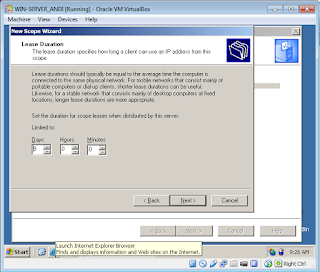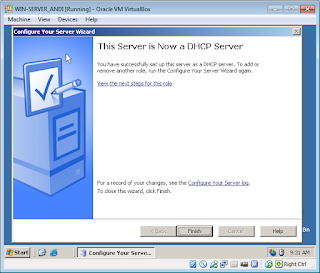CARA MENGUBAH SMADAV FREE MENJADI PRO
Cara Mengubah Smadav Free Menjadi Pro.
Smadav merupakan antivirus Lokal
yang kian hari kian menambah pemakainya. Walau Smadav ini antivirus Lokal,
namun antivirus ini mampu menyaingi ativirus luar negeri. Mungkin Smadav kita
saat ini Smadav Lokal Free pasti anda bingung bagaimana caranya mengganti
smadav Free menjadi Smadav Pro?
·
buka setting pada jendela Smadav
·
pada registrasi Smadav pro ketikan
"anti-bajakan" (tanpa tanda petik)
·
kemudian register
kedua:
·
masukan key berikut pada kolom
registrasi
Nama : Registered
Key : 991999204040
·
Kemudian Register
Bagi sobat yang belum punya file smadav terbaru 2017 bisa download di link bawah ini
Sumber : herrysoer91.blogspot.co.id
Semoga Bermanfaat..... GOOD LUCK ^ ^......